こんにちわ、はらほです。
環境構築って何度やっても忘れてしまいますよね。
ということで、今回はWinMerge日本語版のダウンロードとインストールの手順をご紹介いたします。
WinMerge日本語版のダウンロード
ダウンロードするWinMergeは日本語版となります。
ダウンロードページを表示
下記公式ダウンロードサイトにアクセスします。
WinMerge日本語版ダウンロードサイト該当するシステム種類のソフトをダウンロード
ダウンロードサイト上部にあるダウンロードボタン(緑枠線部分)から該当するシステムの種類を選択します。
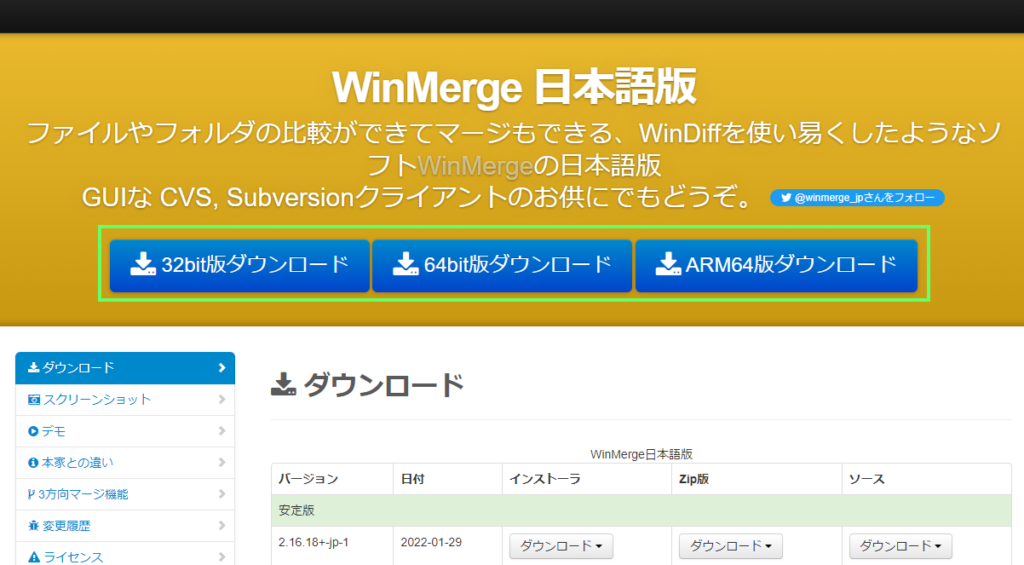
※本記事では「64bit版ダウンロード」で説明していきます。
ダウンロードの確認
下記ファイルがダウンロードできれば、ダウンロードは完了です。
※バージョンが異なる場合はファイル名に差異があるかもしれません。
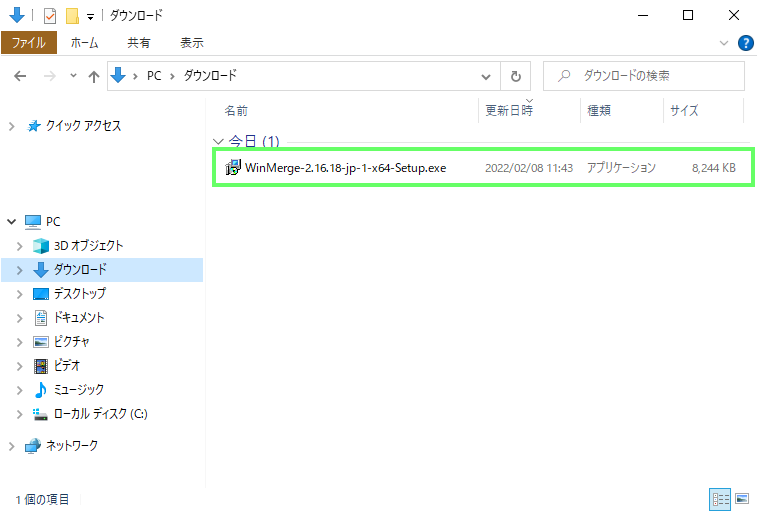
WinMerge日本語版のインストール
ダウンロードしたexeファイルを使用しWinMergeをセットアップしていきます。
特にこだわりはないため、基本デフォルト設定となります。
exeファイルを実行
exeファイルをダブルクリック、もしくは、選択した状態でキーボードの「Enter」を押下します。
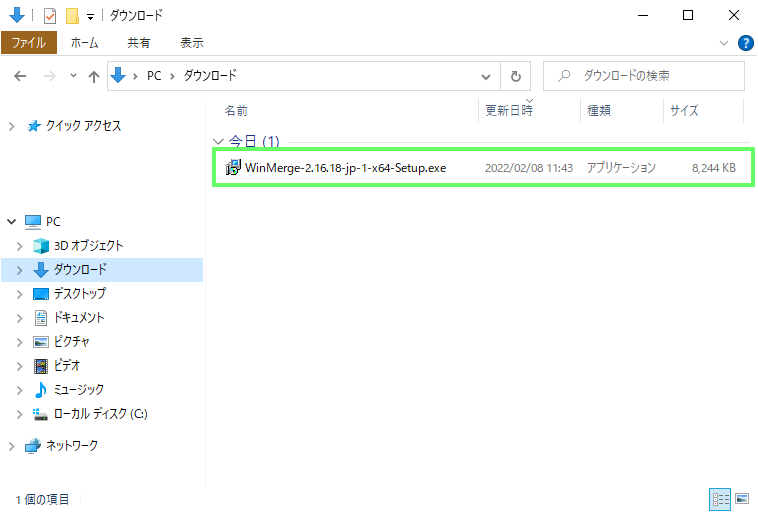
セットアップ
WinMergeのセットアップ画面が表示されますので、案内に従ってセットアップしていきます。
重要情報の確認
「次へ」をクリックします。
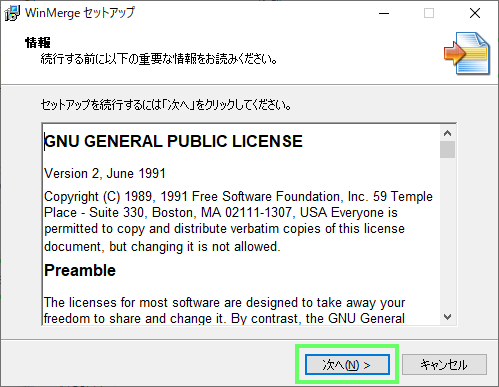
インストール先の指定
こだわりがなければ変更せずに「次へ」をクリックします。
インストール先を指定したい場合はフォルダーを選択し「次へ」をクリックします。
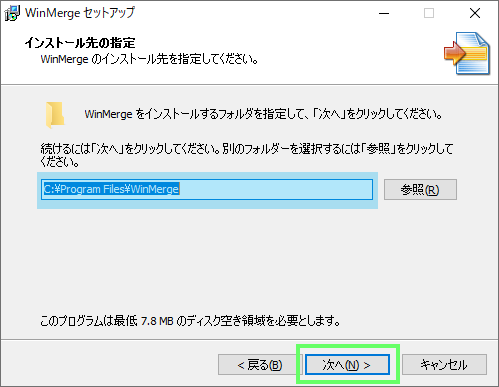
コンポーネントの選択
こだわりがなければ変更せずに「次へ」をクリックします。
※見たところ、標準インストールでほぼ全部入っているみたいなので問題なさそうです。日本語以外の言語が欲しい人はここでチェックを追加する感じでしょうか。
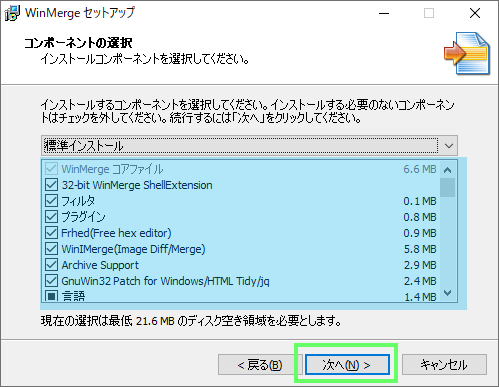
プログラムグループの指定
こだわりがなければ変更せずに「次へ」をクリックします。
スタートメニューフォルダの名称を変更する場合は名称を変更しますが、わかりやすい名前が良いのでデフォルトのままをおすすめします。
※もしスタートメニューフォルダが不要な場合は下部のチェックをつけます。
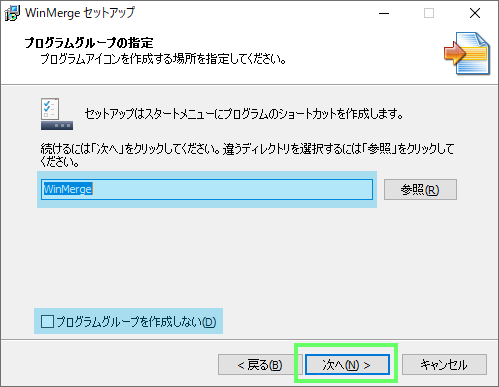
追加タスクの選択
こだわりがなければ変更せずに「次へ」をクリックします。
システム環境変数へ追加したい場合は「システム環境変数PATHへWinMergeのフォルダを追加する(A)」にチェックします。
デスクトップにアイコンを作成しておきたい場合は「デスクトップ上にアイコンを作成する(D)」にチェックします。
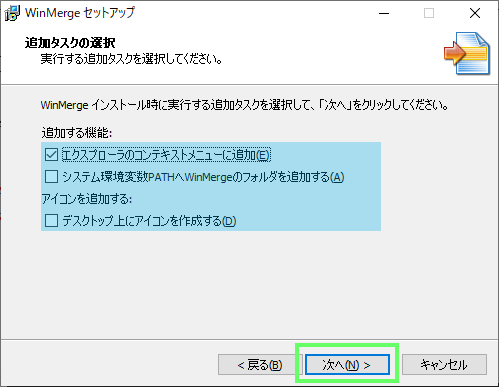
インストール準備完了
「インストール」をクリックします。
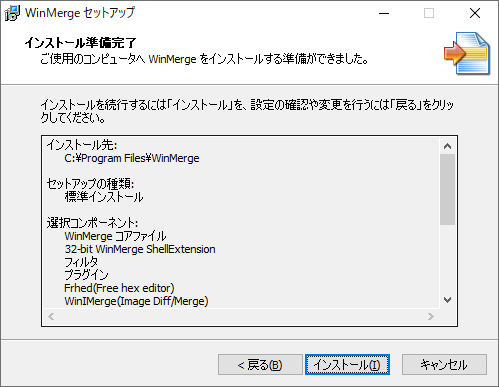
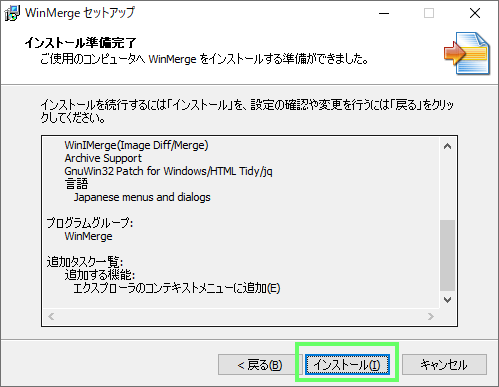
インストール状況
インストールは数秒で終わります。※環境によって差異はあります。
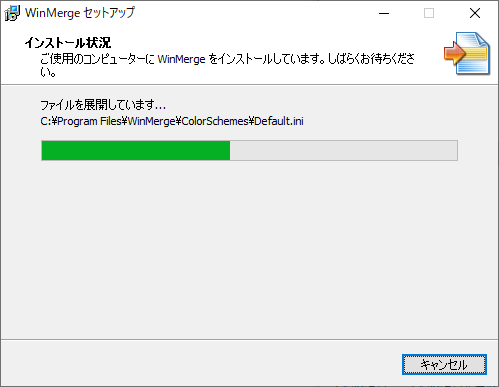
重要情報の確認
「次へ」をクリックします。
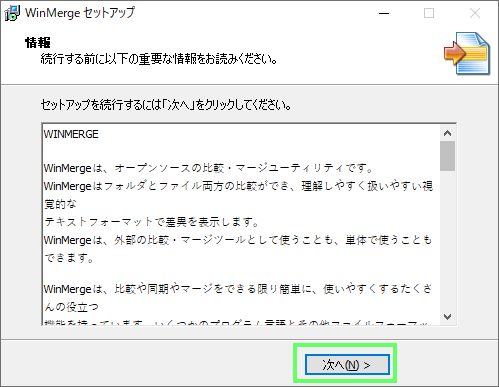
セットアップの完了
今回は何もしないので、すべてチェックせず「完了」をクリックします。
セットアップ完了後(画面閉じた後)にスタートメニューフォルダを表示する場合は「WinMergeスタートメニューフォルダを表示(V)」にチェックする。
セットアップ完了後(画面閉じた後)にWinMergeを実行したい場合は「WinMergeを実行する」にチェックする。
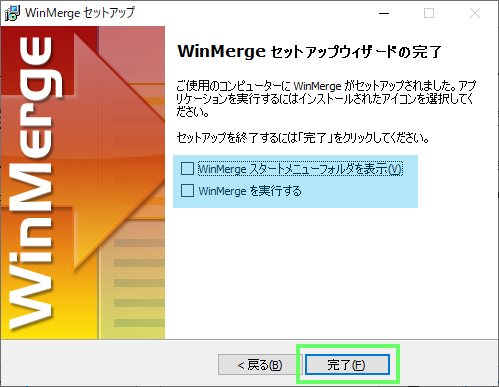
以上でWinMerge日本語版のインストール完了となります。
ブログのトップページはコチラ


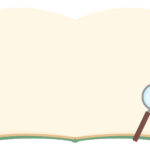
コメント